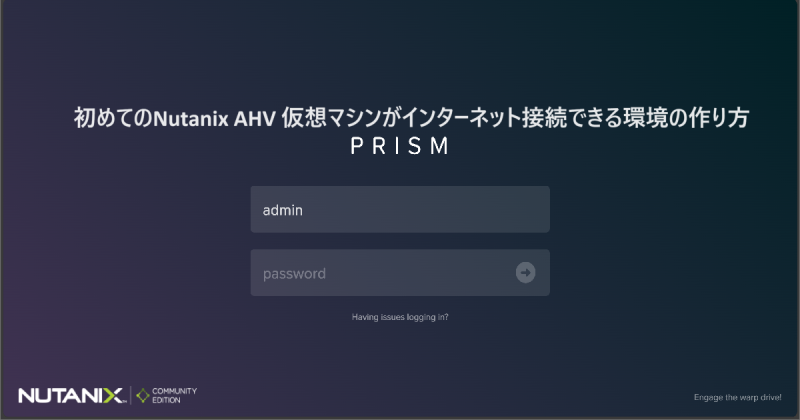Nutanix AHVインストール手記
Contents
Nutanix AHVインストール手記
前提条件
Nutanix仮想基盤をインストールするにあたり、VMware ESXiと異なりサーバを単体用意すれば、
ほぼ使えるわけではない。そのため、以下に対して特に気を付けたい。
・Nutanix仮想基盤をインストールするときには、最低でも3台のHDD or SSDが必要
具体的には以下の通り
1.仮想基盤(KVM)がインストールされる領域用のHDD or SSD (45GB以上 , しかし明確に定義はされていない)
2.CVM(I/O Controlする特殊な仮想マシン用として利用されるHDD or SSD (200GB以上)
3.データストア領域(200GB以上)
インストール
上記の要件を満たした場合、
インストーラー上で表示される画面は以下のようになる。
インストーラーを進めていき、
環境にも依存するが、CVMインストール先が中華HDD,中華SSDの場合、
インストール終了から完全な起動まで約30分~1時間前後かかる可能性がある。
この点に関しても十分に頭に留めておきたい。
インストール完了から、インストール直後のアラートを消すまで
Nutanix Community Edition では、Nutanix Web GUIに初めてアクセスする時、
コミュニティユーザの認証が求められる。
この時、先のインストール画面で、DNSを1.1.1.1などのパブリックDNSを指定しない場合、
コミュニティユーザーの認証が通らず、いつまでもNutanix Web GUIの画面に到達できないことに注意が必要。
もし、DNSを内部DNSに設定してしまった場合は、
Nutanix CVM IP に ssh でログインし、DNSを変更することができる。
ログイン方法
ssh nutanix@CVMのIP
パスワードは、nutanix/4u
DNSを変更するコマンド
ncli cluster add-to-name-servers servers=1.1.1.1
また、NTPに関しても設定していないと、
アラートがあがってしまう仕組みのようなので、NTPも続けて設定する。
NTPを変更するコマンド
ncli cluster add-to-ntp-servers servers=133.243.238.163
133.243.238.163 (NICT JSTを参照しています、あえてIPで指定してます。)
上記のコマンドを2点実行したのち、
Nutanix CVMのIPに対して、webブラウザで https://CVMのIP:9440 を指定し、
webブラウザの警告画面(証明書関係)で “thisisunsafe” と入力すると、
Nutanix Web GUIへログインすることができる。
Nutanix初期設定完了後から仮想マシン構築
Nutanixでは、仮想マシンで使うブート用のisoファイルは、
以下からアップロードすることになる。
また、isoファイルのアップロード方法は別手段として、
WinSCPなどのsftpツールを使い、ポート2222番、CVMのIP を指定して接続することで、
デフォルトで作成されるストレージグループ3つの各ディレクトリにアクセスすることができます。
3つ存在するディレクトリのそれぞれの意味は、以下のような感じ。
\=====
・SelfServiceContainer
Nutanix Prism Central で展開できるIaaSプラットフォーム (外部向け)
VMware製品における VMware vCloud Director に近い製品
・NutanixManagementShare
Nutanix 管理系のディレクトリと思われる
iSOやカスタムスクリプト置き場として利用するのが良いと考えられる。
・default-container-数字のユニークID
いわゆるVMware ESXiのデータストア部分
仮想マシンの展開場所として使うのが良いと考える。
\=====
上記のいづれかのディレクトリに、WinSCP 等を利用して、
isoファイルを配置した場合、下図のように仮想マシンを作成する時のDisks欄にて、
CD/DVDドライブの項目を編集することでisoファイルを指定することができる。
選択する項目としては、"Clone from ADSF file" を選択する。
Bus TypeはIDEでも読み込むはずだが、isoファイルを認識しなかったり、
仮想マシン起動後、OSのインストールができない場合は、Bus Type を “SATA” に変更する作業が必要な可能性がある。
続いて、仮想マシンがインターネットに接続できるようネットワーク設定を行う。
上図の画面右上にある、"Create Subnet" を選択すると、
VMware ESXiで言うところのポートグループを作成することができる。
VMware ESXiの場合は、"VM Network" というポートグループが、
初期インストール時から存在する。
VMware ESXiで構築した仮想マシンの多くは、"VM Network" というポートグループに所属ることで、
仮想マシンがインターネットと通信できるようになっている。
ただ、Nutanix基板の場合では仮想マシンをインターネットに接続するために、
ポートグループに関しても自分で作成する必要がある。
Nutanix基板上では、"Subnet" と呼ぶため以下より “Subnet” と記載することにする。
“Create Subnet” を選択後の画面は、以下のようなポップアップが表示される。
表示されたポップアップで、以下のように設定する。
表示されたポップアップにて設定が完了した後、
上図の画面右下、"Save" ボタンを選択することで保存される。
次に仮想マシンを作成する。
下図に従い、画面遷移をしていく。
上図の画面右上、"Create VM" を選択すると、
仮想マシン作成のポップアップが表示される。
表示されたポップアップで、仮想マシン名、タイムゾーン、CPU数、メモリ数、ブート方式(BIOS or UEFI) 、
Disksにて仮想HDDの容量、個数の設定を行う。
最後に、ネットワークを選択する必要がある。
上図では、先の “Create Subnet” で作成したサブネットを指定する。
今回の場合は、VMware ESXiでの親しみを込めて "VM-Network" というサブネットを作成してあるので、
サブネット欄では、"VM-Network" を指定する。
上図における設定を行った後、"Add" を選択し、
ネットワークにおけるポップアップは閉じること。
元の仮想マシン作成におけるポップアップに戻るので、
“Save” を選択し、仮想マシンの作成ウィザードを終了する。
作成された仮想マシンをパワーオンし、
画面右下に存在する “Launch Console” を選択することで、
仮想マシンのコンソールが新規ブラウザウィンドウで表示される。
表示されたコンソール上では、ISOファイルのマウント、
Ctrl + Alt + Deleteキーの投入ボタン、スクショ保存ボタン、電源関連のボタンが存在する。