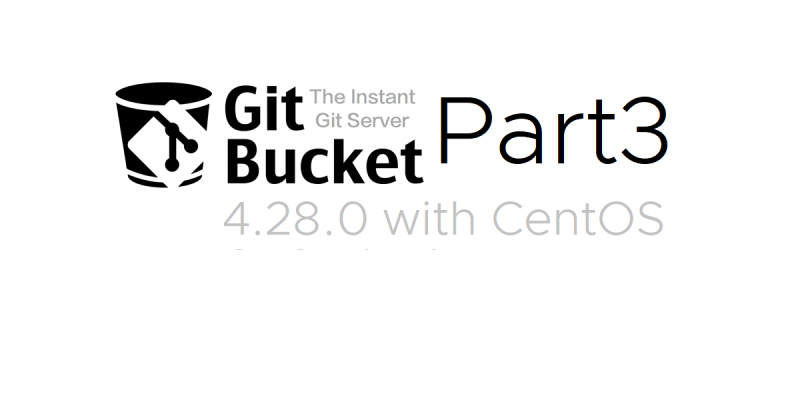GitBucket4.28.0 導入 Pert3
- 検証OS
- CentOS6.10 Minimal iso
- Apache httpd 2.2.15
- tomcat 9.0.12
- jdk1.8u181
Jenkins と Gitbucketの連携方法
-
Jenkinsはtomcatとポート被りを起こすので、今回はJenkinsをポート10080番にお引越しさせることにしました。
-
また、Gitbucket4.28.0 導入ver2で紹介しました、リバースプロキシを導入しているので、現状tomcatの8080番はApache htppd80番に転送されています。
Contents
現状のスクリーンショット
-
1.Gitbucket

-
2.Jenkinsおじさん

-
3.Eclipseさん

Jenkinsおじさん導入方法
まずは、今回tomcatを導入している都合上tomcatのポートを変更するか、jenkinsのポートを変更するかどうにかしなければいけません。
それなら、jenkinsおじさんに10080番ポートへご移動願おう。
ということで、jenkinsのポートを10080に変更します。
では、まずjenkinsのインストールから
Jenkinsおじさんは、Stable(安定板) , Weekly(開発版)の二種類があります。まぁ、開発版のおじさん(jenkins)と聞くとなんか変態じみてるのでおとなしく安定したおじさん(Stableバージョンのjenkins)を入れてきます。
root@localhost # wget -O /etc/yum.repos.d/jenkins.repo https://pkg.jenkins.io/redhat-stable/jenkins.repo wgetを使う際、minimalバージョンでOSを入れた人はwgetが入っていないのでyumで入れてください。
root@localhost # rpm --import https://pkg.jenkins.io/redhat-stable/jenkins.io.keyレポジトリ導入時にキーが必要になるので、rpmで入れておきます。
root@localhost # yum install jenkinsjenkinsをインストール
インストール後
ポート番号変更
root@localhost # vi /etc/sysconfig/jenkins変更箇所
## Type: integer(0:65535)
## Default: 8080
## ServiceRestart: jenkins
#
# Port Jenkins is listening on.
# Set to -1 to disable
#
JENKINS_PORT="8080" ←ここ、8080から10080へ変更jenkins 初期設定
jenkinsの初期設定を行います。
ポート変更後、http://IPアドレス:10080 へアクセス。

このような画面が出てくるので、赤文字で書いてあるディレクトリへアクセス
root@localhost # vi /var/lib/jenkins/secrets/initialAdminPassword初期パスワード入力後、次へ
左のInstall Suggested Pluginsを選択

選択後、このようにある程度プラグインが導入された状態でインストールが始まります。

完了後、ユーザを作成するかどうか聞いてくるので、Adminのまま進むか一般ユーザ作るかを決めてください。
実験用であれば、Adminのままで構わないと思います。

jenkinsのURLこれで合っているかどうか聞いてきます。
もう、ポートも変更しないということであれば、このままSave adn Finishを押下してください。
また、Not now を押下しても何ら問題はありません。

次に、Gitbucket Pluginを入れます。これがないと、Gitbucketとの連携が取れません。
jenkinsの管理から、プラグインの管理を選択してください。
検索欄が画面右上にあるのでそこでGitbucketと入力してpluginのインストールを行ってください。

以上で、jenkinsの初期設定は終了です。
お疲れさまでした。
次行きましょう↓
JenkinsとGitbucketの連携方法
まずは、Gitbucket側から。
- jenkinsに連携させたいリポジトリを選択
リポジトリ選択後、画面左側にSettingsがあるのでそこを選択
選択後の画面がこちら

左から4つ目、Service Hooksを選択
Add webhookをクリック

このような画面が出てきます。
入力必須な項目として、
Payload URL : http://jenkinsのIPアドレス:10080/jenkins/gitbucket-webhook/
入力後、あとは画面下のGitbucketのどの動作をトリガーとしてjenkinsを動かしますか?というチェックボックスになるので該当のものにチェック。
JenkinsとGitbucketの連携方法 2
次に、Jenkinsおじさん側です。
Jenkinsの管理画面を開きます。
http://IPアドレス:10080
画面左、新規ジョブ作成をクリック
ジョブ名を入力後、フリースタイル・プロジェクトのビルドをクリック

このようになります。
画面下、okを押下後、次の画面が出てきます。

画面中段に、GitBucketと書かれた設定画面が出てきます。
URLは、jenkinsと連携したいGitBucketリポジトリを入力します。
ex . http://192.168.100.230/gitbucket/git/YukiHiramatsu/nyaaan.git
一段下げると、Gitへのアクセスを行うための認証情報を入力する場所があります。
ここも、URLはGitbucketの連携させたいURLを入力しましょう

この画面が出たら、認証情報の隣に、"追加"というボタンがあるのでクリックしjenkinsというものをクリックします。
次に、このような画面が出ます。

空白の個所は入力しなくても大丈夫です。
Gitbucketのログインユーザ名とパスワードを入力してください。

Gitbucketのほうで設定した、webhookのトリガーに合わせてチェックボックスを埋めてください。
今回は、Build when a change is pushed to GitBucket のみにチェックします。
これで、左側の保存ボタンを押し終了です。
Gitbucketのバックアップ取得方法
- rsync で取得します。下記、コマンドです。
root@localhost # rsync -auv /root/.gitbucket/ 宛先IPアドレス:保存先ディレクトリ
実行すると、宛先サーバのログインパスワードを求められます。
パスワードを求められたら、指示に従い宛先サーバのログインパスを入力してください。


このように表示されていれば、転送は完了しています。
なお、バックアップからの復帰は .gitbucketをまんまコピーしたうえで、tomcat上の http://IPアドレス:8080/gitbucket にアクセスすると元通りになります。