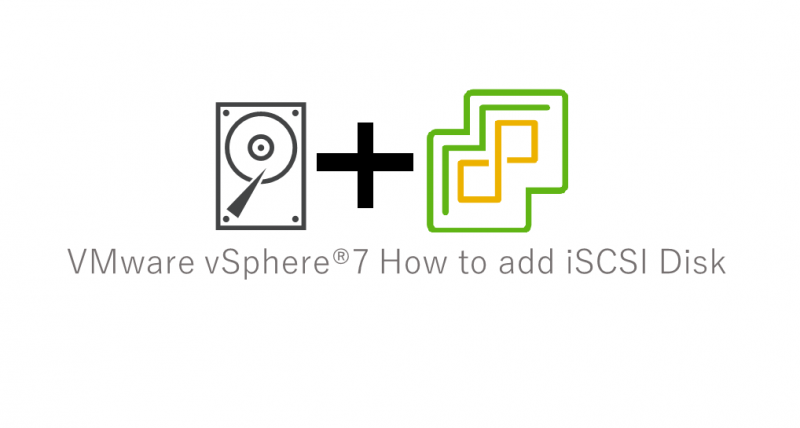vSphere7.0 VCSA(15952498)でのiSCSI追加方法
前回のActiveDirectory 参加方法に引き続き個人的にiSCSIの追加方法結構忘れね?と思って備忘録にしちゃいましたw。
ちなみにですが、今回の構成はWindows ADが建っているWindows Serverにディスク追加してiSCSIを作りました。
FreeNASの方も、vSohere7.0 VCSAからiSCSIをロードさせる手順は変わらないので是非ご参照していただければ幸いです。
Contents
Windows Server2019 iSCSI Disk
-
Windows Server2019にiSCSI Targetをインストールする

日本語では、"iSCSI ターゲットサーバー"と表記されているはずです。
まだインストールしていない方はチェックを入れてインストールしてください。
-
iSCSI Targetがインストールされたらいよいよ新しいiSCSI Diskを作っていきます。

英語版だと"To Create an iSCSI virtual disk , start the New iSCSI Virtual Disk Wizard." とありますのでそこを押下していきます。
日本語版でも"iSCSI仮想ディスクを作成するには、新しいiSCSI仮想ディスクウィザードを開始してください"とあるのでそこを押下してください。
-
iSCSI仮想ディスクウィザード内の各種項目を埋めていきます。

まずは、iSCSIディスクにするハードディスクを選択し"Next"を押下します。
-
iSCSI Target Diskの名称を決めます。

私の場合は、iSCSI-vSphere7.0と名付けました。
なお、Description(説明)の部分は記載が無くても"Next"が押下できます。 -
iSCSIのdisk容量を決めます。

今回のdisk全体の容量が128GBなので私は全部割り当てました。
パーティションを事前に区切る必要は無いのでiSCSI Diskに割り当てたい分だけ割り当ててください。 -
iSCSI DiskにアクセスできるIPやDNS , IQNなどを設定していきます。

以前に、iSCSI Targetを作ったことがある人は画像空欄部分に以前作ったiSCSI Targetが表示されているはずです。
今回は、"New iSCSI Target"で作っていきます。
-
iSCSI Targetの名前を決めます。
iSCSI Targetの名前は xxxxxxx-Targetのような名称になるので名前の後ろに自動で "-Target" が付くこと忘れないでください。
私は、"iscsi-vsphere7.0" で設定しました。

-
iSCSIイニシエーター(接続先)を追加します。

iSCSI Diskは指定したサーバーから以外の通信は弾くようになっています。
よって、iSCSIイニシエーターでiSCSI Diskと通信させるサーバー , IP , DNS , IQNなどで指定する必要があります。 -
iSCSIイニシエーター(接続先)を追加します 2。

今回は、IPで接続先を指定します。
指定したIPは192.168.0.30 , 192.168.0.50 , 192.168.0.70 です。
このIP以外はiSCSI Diskに接続できません。 -
iSCSIイニシエーター(接続先)の設定を完了します。

iSCSIイニシエーターの内容に間違いが無ければ、"Next" を押下してください。
-
iSCSI Diskに接続する際の認証について設定します。
iSCSI Diskには接続する際に認証を要求するようなCHAP (Challenge Handshake Authentication Protocol)というものが設定できます。

今回は、特にCHAPを設定するようなことではないので無視します。
つまり、iSCSIイニシエーターに登録されているIP , DNS , IQNであれば認証なしで接続できます。 -
設定内容を確認します。

特に、設定内容に間違いが無ければ "Next"を押下してください。
-
iSCSI Diskが作成されます。

全てのタスクが完了したら "Close"を押下してください。
プログレスバーに赤色の部分があったりすると正常にiSCSI Diskを作成出来ていないことになるのでエラーに従い対処してください。 -
iSCSI Diskが正常に作成されたか確認します。

iSCSI Diskが正常に作成されると、上段にiSCSI Disk本体、下段にiSCSI Targetsが確認出来ると思います。
iSCSI Targetsは常時内容変更が出来るので下段右端 "Tasks"から内容を変更してください。
vCenter Server Appliance 7.0 Add iSCSI Disk
-
次に、vCenter Server Appliance 7.0の方で iSCSI Diskに接続していきます。

vCenter Server Applianceにログインした後、
"ESXiホスト選択" > "設定" > "ストレージアダプタ" > "ソフトウェアアダプタの追加" の順に押下します。
-
ソフトウェアアダプタを追加する。

"ソフトウェアiSCSIアダプタの追加"を押下します。
下段の"ソフトウェアFCoEアダプタの追加"はiSCSI Diskでは利用できないので選択しないでください。 -
vCenterでiSCSIを利用するためのアダプタを追加します。
ここまでで、ソフトウェアiSCSIアダプタを追加しました。(vmhbaと書かれているやつです)
しかし、これだけだとiSCSI Diskに接続できないのでVMkernel AdapterもiSCSI用に新規作成します。
"ESXiホスト選択" > "設定" > "VMkernelアダプタ" > "ネットワークの追加" の順に押下します。
"ネットワークの追加"を押下すると下図のような画像になります。

"VMkernel ネットワークアダプタ"を選択し "Next"を押下します。
今回作成するVMkernelアダプタは初期状態で存在するvSwicth0に接続します。

"既存の標準スイッチの選択" を選択し、右端 "参照"を押下します。
"参照"を押下すると、現在のホストに存在するvSwitch一覧が表示されるので表示されているvSwitchを選択して "OK"を押下してください。

ここでは、vSwitch0を選択します。
"OK"押下後、既存の標準スイッチの選択の欄に "vSwitch 0"の表記があれば大丈夫です。
"Next"を押下します。
次に、VMkernelポートの名称を変更します。
ここでは、分かりやすくネットワークラベルをiSCSIとします。
他のオプション等は特に変更しないでください。
変更が終わったら"Next"を押下します。次に、VMkernel Adapterに割り当てられるIPを設定します。

ここでは、Windows Server2019で設定したiSCSI Targetに習って IPv4を 192.168.0.30 subnetを255.255.255.0で設定します。
IPアドレスの入力が終わったら"Next"を押下し、設定の最終確認を行ってください。

設定内容に問題が無ければ、 "Finish"を押下してウィザードを終了してください。

-
iSCSIストレージアダプターにVMkernel Adapterを接続しiSCSIストレージを読み込む
"ESXiホスト選択" > "設定" > "ストレージアダプタ" > "iSCSI Software Adapterのvmhba65" > "動的検出" の順に押下します。

なお、vmhbaのナンバリングですが初めてストレージアダプタを追加した場合はvmhba65が割り当てられているはずです。
以前にもストレージアダプタを追加していたりするとvmhbaのナンバリングが崩れるので iSCSI Software Adapter で紐づいているvmhbaを選択してください。vmhba65の"動的検出"でiSCSIサーバーのアドレスを追加します。
既に、iSCSIサーバーのIPが入ってる場合は特に変更の必要はありません。
iSCSIサーバーのIPを入力し、"OK"を押下します。
他のオプションは特に変更しません。次に、vmhba65に先ほど作成したVMkernel Adapterを接続します。

"ネットワークのポートバインド" > "追加"の順に押下し先ほど作成した VMkernel Adapterを追加してください。

上図のように、VMkernel Adapterを追加した後、"OK"を押下してください。

VMkernel Adapterを追加し、vmhba65を再スキャンするとiSCSIサーバーとの接続が確率されます。
ちなみにですが、Windows Server2019ではiSCSIの接続が確立されると Virutual Disk Status は Connect になります。
また、iSCSI targetsのTargets Statusも Connectedになります。
-
ESXiホストにiSCSIストレージをVMFSで読み込ませる。

まずは、先ほどまで操作していたESXiホストを右クリックします。
そのあと、"ストレージ" > "新しいデータストアの追加"の順に押下してください。新しいデータストアを追加するウィザードが起動します。

VMFSを選択し "Next"を押下してください。

データストア名を入力し、表示されているiSCSI Dislを選択し "Next"を押下します。
次に、ディスクフォーマット形式を選択します。
特段の指定がない場合は全てVMFS6で作成してください。
VMFS6を選択したら、"Next"を押下してください。

ここでは、VMFS6として使用するiSCSI Disk容量について変更します。
今回は全ディスク領域である128GBを利用するのですが何故か"気持ち多め"ぐらいでしか割り当てて紅みたいなので画像赤◯のところで全領域割り当ててください。割り当てが終わったら、"Next"を押下してください。

iSCSI DiskをESXiホストに割り当てる最後の確認になります。
設定項目に間違いが無ければ"Finish"を押下してください。1分ほど時間がかかりますが、無事にiSCSI Diskが割当たると下図のようにディスクの詳細を確認できるようになります。

大変お疲れさまでした。
以上がWindows Server 2019でのiSCSIディスク作成から vCenter Server Appliance7.0でのiSCSI ディスク割り当ての流れです。複数ホストある場合はiSCSI ディスクを共有ディスクとして使用できるのでvCenter Server Appliance側の手順をホスト台数分繰り返せばiSCSIディスクが読み込めます。
では、今回はこの辺でさいなら!(=゚ω゚)ノ