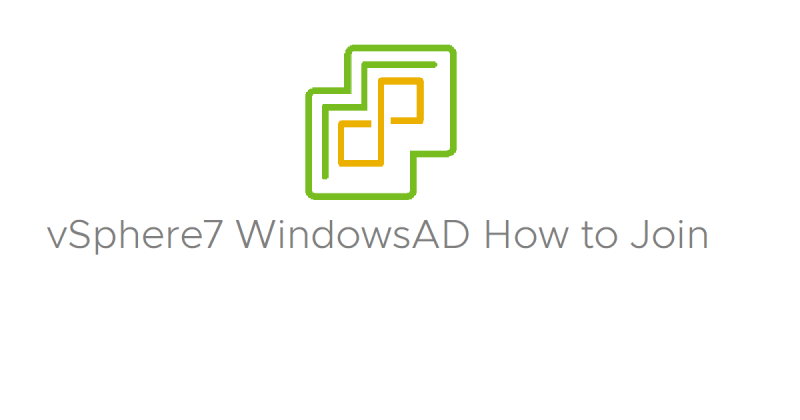vSphere7.0 VCSA(15952498)でのActive Directory参加方法
今までのVCSAおよびWindows Server版 vCenter (バージョン6.7)はFlash版のコンソールが主流だったがvSphere7.0がGAになったことにより従来のFlash版コンソールが廃止となった。
これに伴い、HTML5でのWindows Active Directoy参加方法が変わったため備忘録を起こす。
-
vCenter Applianceにアクセスします。

-
VCSAコンソールから "メニュー" > "管理"と入っています。

画像内、赤丸がついているところを押下していってください。
-
"管理"の中に入ると、"Single Sign-on"という項目があるので"Single Sign-on" > "設定" と入ってください。
"設定"を選択後、画面右側 "IDプロパイダ" > "Active Directoryドメイン" > "Active Directoryに参加" を押下してください。

-
参加させるWindows ActiveDirectoryのドメイン名 , ユーザー , パスワードを入力します。

今回の場合は、
ドメイン名 yhiramatsu.local
ドメインのユーザー名 : Administrator
ドメインユーザーのパスワード : xxxxxxxとなります。
組織単位(オプション)の欄は特に "入力不要" です。
詳細はこちらのURLです。組織単位 (OU) とは入力後、"参加" を押下してください。
ここで一旦VCSAを再起動させます。
この処理は、ActiveDirectoryのドメイン参加をした変更を適用させるためにVCSAを再起動させます。
-
再起動後、[1]() ~ [2]() の手順でSinglSign-Onの設定画面まで行ってください。

-
IDソースにWindows ActiveDirectoryのドメインを追加させます。
"Single Sign-On" > "設定" > "IDプロパダ" > "IDソース" と押下していってください。
"追加"を押下すると、追加するドメインが入力されているので間違いが無ければ右下の "追加" を押下してください。

IDソースにドメインを追加した後、追加したドメインを "デフォルトとして設定" します。

なお、デフォルトとして設定"を押下した後、挙動がどうやら不安定なようでエラーが結構な頻度で出ます。
エラーが出たら再度、デフォルトとして設定 を押下してドメインを確実に変更してください。
-
ドメイン内に存在するユーザーグループをVCSAログイン用に追加する。
VCSAをWindowsドメインでログイン出来るグループユーザーはESX Adminsというグループです。
ADでユーザーグループを作る際グループ名は ESX Adminsとしましょう。VCSAでは、
"Single Sign-On" > "ユーザーおよびグループ" > "グループ" > "グループの追加" と押下してください。


ESX Adminsを追加後、グループ一覧でESX Adminsが表示されてればOKです。
-
追加したESX Adminsグループ内に存在するユーザーにログイン権限を与えます。
"アクセスコントロール" > "グローバル権限" と押下していってください。

VSPHERE.LOCAL/Administrator を選択し、左上の プラスマークを押下すると下のような設定画面が出ます。

設定画面が表示されましたら、項目をすべて埋めたうえでOKを押下してください。
項目欄が適切で処理が完了すると、グローバル権限欄内に "YHIRAMATSU.LOCAL\ESX Admins" という行が追加されるので確認してください。

追加された項目が確認出来たら、VCSAをログアウトさせてWindows ActiveDirectoryのドメインでログインを試みてください。
-
Windows ActiveDirectoryのドメインにてログインできました。

お疲れさまでした。