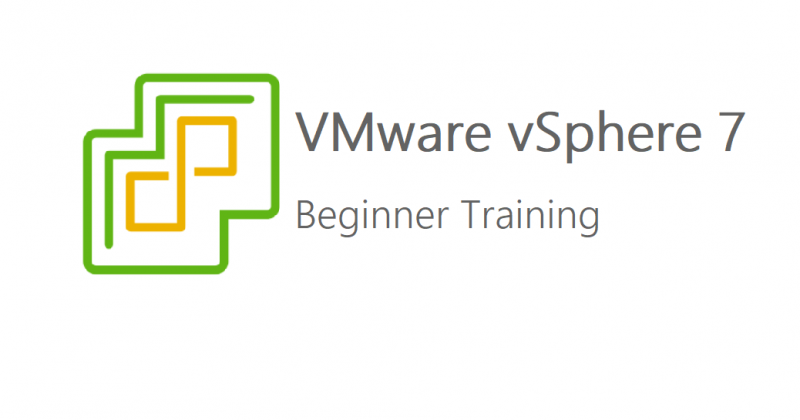vSphere 7.0 (16189094) どこまで出来るかな? (構築課題)
皆さん、こんにちわ。
ピン村です。
ここ最近、いろいろと忙しく(VCPの試験勉強とかねw) ブログの記事が全く欠けていませんでした。w
なので、少しづつvSphere7.0の構築課題的なのをこなしていこうと思います。
Contents
Active Directory
ADドメインを作成し、DNSサーバとしても利用する
まずは、Windows ServerのADからです。
さ、チャチャッと作っていきましょう!!
1 まずは、Server Managerを立ち上げます

2 画面右上から Manage -> Add Roles and Features Wizardの順に押下します

3 Before you Beginは機能をインストールする前のお約束事みたいなのが書いてあります

4 Select installation typeではリモートで管理しているWindows Serverに機能をインストールするか自身のWindows serverに機能をインストールするかを選択することが出来ます

5 Select destination serverでは、Sever poolに登録されているサーバーを選択し機能をインストールすることが出来ます

6 Select server rolesでいよいよ追加する機能を選択します。今回は、Active Directory Domain Services にチェックを入れます

7 Active Directory Domain Servicesにチェックを入れると次のようなポップアップが出てきますので Add Featuresを押下して次に進んでください

8 Active Directory Domain Servicesにチェックが入ってることを確認し Next を押下してください

9 Active Directory Domain Servicesについて機能説明が軽~く出てきますが読んでも読まなくても Next を押下してください

10 Confirm installation selectionsでは、 Restart the destination server automatically if required にチェックを入れてください

11 Restart the destination server automatically if required にチェックを入れると次のようなポップアップが出てくるので YES を押下してください

12 Restart the destination server automatically if required にチェックが入っていることを確認し install を押下してください

13 install完了後はCloseを押下してください

14 次に、画面右上の黄色の△を押下します

15 14を押下すると次のようなポップアップが表示されます

16 Domain Controller Optionsでは、AD復旧用のパスワードを設定します

17 DNS Optionsはここでは選択できないので Next 押下で大丈夫です

18 NETBIOSについての決め打ちがあります。よっぽど長いドメイン名でなければ自動で指定されるNETBIOS名を使うのが吉です

19 Pathsは弄らないほうがいいです。私もあんまり分かってないのでとりあえずデフォルトで進みます

20 Review Optionsは今まで設定した内容の振り返りになります

21 とりあえず、インストール要件がクリア出来れば Install ボタンを押下することが出来ます

22 下のような画像が表示されればインストール終了です

以上でADのインストールは終了です
マシンが再起動したら、再度 自身のAdministratorパスワードを入力しデスクトップに入ってください
そうすると、ドメインコントローラーに参加しているユーザー扱いでデスクトップが映ります
ADユーザーでVCに管理者権限でログインする
ここでは、vCenter Server 7.0 (16189094) を利用します。
なお、vCenter Server 7.0 よりFlash版のvSphere Client (旧 vSphere Web Client)は廃止になったため " HTML5 vSphere Client " を利用します。
こちらも、私が以前書いた記事がありますのでそちらを参照してください
vCenter Server Appliance7.0(15952498) How to join WindowsAD
FreeNASでiSCSIを作り、VMFS6データストアとして読み込ませる
さて、FreeNASでiSCSIを作っていきます。
正直、" Windows ServerにAD作ったんだからそこにiSCSI作ればええやんけ " という意見がごもっともなんですが課題としてはFreeNASでiSCSIを作りなさいという指令なのでソレに従います。
1

2

3

4

5

6

7

8

9

その後、 "保存" を押下
10

11

12

13

14

15

16

17

これでとりあえず、iscsiは作り終えました。
vCenter 7.0でのiscsiへの接続方法は前回の記事を参照してください。
vCenter Server Appliance 7.0(15952498) How to add iSCSI Disk
vCenter Server イベント通知
SNMP Trap を送信するように構成し、trapの内容を確認する
前提として今回はSNMPマネージャーをzabbixとします。
まずは、zabbixの仮想アプライアンスをダウンロードしてきます。(正直、CentOS8のminimalからzabbix作るのがめんどかった)
Zabbix 5.0.0 LTS Virtual Appliance
利用するのは、VMware (.vmx)です。
ダウンロードし終わったら、ESXiホストにSFTP経由でダウンロードしたtar.gzをアップロードします。
tar.gzをアップロードし終わったら、アップロード先のESXiホストにSSHでログインし tar.gzを展開してください。
展開が完了すると、zabbix_appliance-5.0.0-vmx というディレクトリが作成され zabbix_appliance-5.0.0-disk1.vmdk と zabbix_appliance-5.0.0.vmx という二種類のファイルが見えるようになります。
上記の二種類のファイルが確認出来たら、下記のコマンドを展開したディレクトリ内で実行します。
[root@esxi3:~] vmkfstools -i zabbix_appliance-5.0.0-disk1.vmdk zabbix.vmdk
[root@esxi3:~] vi zabbix_appliance-5.0.0.vmx
sata0:0.filename =zabbix.vmdk ←に書き換えまずは、vmkfstoolsでvmdkのクローンを作ります。
そのあと、zabbix_appliance-5.0.0.vmx のsata0:0から始まる行を上記のように編集し上書き保存します。
上記の全てが完了後、ESXiで
仮想マシンの作成/登録 > 既存の仮想マシンの登録 > 「仮想マシン、データストア、またはディレクトリを一つ以上選択して下さい」をクリックして「データストアブラウザ」を起動、zabbix_appliance_5.0.0.vmxを選択してください。
これでとりあえず、zabbixの構築はおしまいです。
次は、zabbixにVMware MIBを導入していきます。
こっから先はqiitaに先陣切って試された方がいらっしゃるのでこちらの記事を参照
メールを送信するよう構成し、メールの内容を確認する。
VCSAのVAMIからバックアップとリストアを行う
FreeNASでNFSを別途作ります。
FreeNASでストレージプールは既に作成済みなので新しくDatasetを追加する形でNFSを作っていきます。
1

2

3

Dataset追加後、"ACLを編集"を押下し デフォルトのACL設定 → OPEN に変更をかけます。
4

5

6

VCSAのPostgres VCDBのバックアップとリストアを行う
上記のKBに 2091961_linux_backup_restore.zip というzipがあるんでダウンロードしてちょ(意訳) という記載があるのですがページ隅々みても 2091961_linux_backup_restore.zipのダウンロードリンクなんてありゃしませんので、VMware USのKBからダウンロードしましょう。
2091961_linux_backup_restore.zip
2091961_linux_backup_restore.zip をダウンロードしたらVCSAに WinSCP経由でzipを送ります。
この際、WinSCPでVCSAに直接アクセスすると "VCSAのコンソール形式がbashじゃないから繋げませぇぇん!!!"
という感じの腹立つメッセージが飛んでくるので事前にVCSAにSSHでアクセスし、下記コマンドを実行してください。
root@vcsa1 [ ~ ]# chsh -s /bin/bash root上記コマンド実行後、WinSCPで2091961_linux_backup_restore.zipを送ってください。
VCSAのSSHで2091961_linux_backup_restore.zipをunzipします。
unzip後、" backup_lin.py " , " restore_lin.py "という二つのファイルが展開されるのでそれぞれ chmod 777で実行権限を与えます。
backup_lin.py ファイルを実行して、バックアップ ファイルの場所を指定します。
たとえば、ファイルを /tmp/backup_VCDB.bak として保存する場合は、次のコマンドを実行します。
root@vcsa1 [ ~ ]# python /tmp/backup_lin.py -f /tmp/backup_VCDB.bakコマンド実行後、successfulの表記が出ればコマンドの実行は完了です。
DVSを構成し、構成情報のExport / Importを行う
では、vCenter Server上にDVSを作っていきます。
やることは、DVSを作る → DVSの設定をエクスポートする → DVSの設定を.zipでインポートする
これだけです。
esxtop
各表示モードについて
Esxtop version 7.0.0
Secure mode Off
Esxtop: top for ESX
These single-character commands are available:
^L - redraw screen
space - update display
h or ? - help; show this text
q - quit
Interactive commands are:
fF Add or remove fields
oO Change the order of displayed fields
s Set the delay in seconds between updates
# Set the number of instances to display
W Write configuration file ~/.esxtop60rc
k Kill a world
e Expand/Rollup Cpu Statistics
V ESXiホスト上で走っているVMの監視
L Change the length of the NAME field
l Limit display to a single group
Sort by:
U:%USED R:%RDY N:GID
Switch display:
c:cpu i:interrupt m:memory n:network
d:disk adapter u:disk device v:disk VM p:power mgmt
r:rdma device
x:vsan
Hit any key to continue:
Linux VMへのVMware Toolsインストール
2020年現在、FreeBSD系統を除いてほぼ全てのLinuxディストリビューションにてopen-vm-toolsというパッケージが提供されている。
このため、各Linuxディストリビューションのパッケージ管理コマンド(yum , dnf , apt ,などなど)で open-vm-toolsを導入することができる。
VMware Tools のログ
https://kb.vmware.com/s/article/1007873?lang=ja
各OSのVMware Tools 構成ファイル場所

デフォルトのログ出力先
Windowsのデフォルト出力先
%windir%/temp/vmware-[ServiceName].log
※%windir%/tempは C:\Windows\Temp のこと
デフォルトのログ出力をコメントアウトすると、conf下段にあるservicenameごとの詳細なログ設定が出来なくなるので止めたほうがいい
ServiceNameってな~に?
vmsvcとかvmusrとか、

でもデフォルトの%windir%/temp/vmware-[ServiceName].log では Servicenameの部分をvmusrとかに変えてもvmsvcで出力されて挙句の果てにはログ内で適切なパラメーターを設定してくださいということを言われる...(えぇ...って感じ)
%windir%/temp/vmware-vmsvc.log でコメントアウトしてVMware Toolsを再起動すると出力されるログレベルは message で出力される
ログ出力先の変更方法
ログを収集するサービスネームの部分で
Windows
vmsvc.data = c:/tmp/vmsvc.logのような記載があるので、c:/任意のディレクトリ で記載するとログ出力先が変更できる
なお、C:/ 直下にディレクトリを作りその中にログファイルを格納する場合は事前にディレクトリを作っておく必要があります
これは、C:/ 直下に対するディレクトリの新規作成などの権限が付与されていない為です
Linux
/var/log/vmware-<servicename>-<username>.logLinuxの場合は上記です
[username]はLinuxのユーザー名です
まぁ、${USER}と書くことが多いみたいです
ログレベルを変更する
ログレベルは、
none , critical , error , warning , message , info , debug
が使えます。
なお、"none" に関してはログを出力しないようなもんなのでほとんど使わないはずです。(マジ存在意味が不明なレベル)
緊急性の高いものをログとして吐かせたい場合は、 error , warning あたりに設定しておけば程よく見やすいかもしれません
ちなみに、debugとかにしておくともう何書いてあるかわからないぐらいログが出力されます
パフォーマンススナップショットを取りLinux上でリプレイする
パフォーマンススナップショットは、指定の期間、間隔でesxtopを記録しリプレイすることが出来る機能のこと
コマンドは、
[root@esxi1:~] vm-support -p -d 600 -i 2-p : パフォーマンススナップショットのこと
-d : 収集期間(秒)(duration)
-i : 何秒間隔でesxtopを記録するか(秒)(Interval)
パフォーマンススナップショットの収集が終わるとデータストアに下記のようなファイルが出来上がる
esx-esxi1-2020-06-17--04.43-288938.tgz'
esx : ESXiのパフォーマンススナップショットのこと
esxi1 : 実行したホスト名
数字は、左から順にパフォーマンススナップショットを取得した年、月、日、何時、何分
-288938 はランダム数字
-
vm-support パフォーマンススナップショット展開
[root@esxi1:~]vm-support --extract /vmfs/volumes/パフォーマンススナップショットが保存されているデータストア/esx-xxxx-yy-zz--hh.mm.abcdefg.tgz /vmfs/volumes/パフォーマンススナップショットを展開するデータストア/[root@esxi1:~]esxtop -R /vmfs/volumes/パフォーマンススナップショットを展開されているデータストア/esx-xxxx-yy-zz--hh.mm.abcdefg
esxtop -R は vm-supportで取得したものを再構築(Reconsruct)するオプション
pktcap-uwの使い方
余談
vCenter Server 7.x のサービス一覧
service-control --start,stop,list servicename
service-control --start,stop,list --all